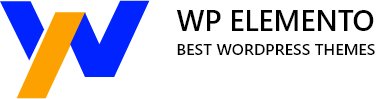Theme Installation
Use WordPress admin to install a theme.
To begin, please log in to your admin area on WordPress.
1.Click on Appearance Themes

2. On the themes page, click the button for adding new.

3. After clicking Browse, select your old-age-home.zip file and click Install now.

4. Get your theme installed and activated.

Plugin Installation.
To install the required plugins, follow these steps:
1. Click Dashboard Appearance Install Plugin

Simply click the install now button and activate the plugin.
Theme Setup
To import content, follow these steps.
1. Click Dashboard Appearance Old Age Home

2. Then Click On Start Now button

3. Click on Install Plugins or Skip To Next Step.

4. Then click on Import Demo button to start importing the demo.

5. Then Click on Visit Your Site button for visiting site.

6. Now you can visit your site.

Navigation Menus Settings
proceed toAppearance Menus
1.Pages should be added by selecting the appropriate checkboxes. After adding them, you can rearrange the menu list by dragging and dropping items into place.
2.Select the menu theme location from the checkboxes below..

Logo Settings
Site Identity Section
Proceed to Appearance Customize Site Identity
here you add site title and tagline and also add enable/disable site title and tagline button.

Header Settings
In order to proceed with Header Section
1.Add Email Address: Here You have an option for Add Email Address.
2.Add Phone Number: Here You have an option for Add Phone Number.
3.Add Location: Here You have an option for Add Location.
4.Add button link and url: Here You have an option for Add button link and url.


Edit Home Page
Edit Home Page With Elementor
1) Proceed to Home
2) Click Edit With Elementor Option

i) banner Section



iI) Edit Contact Section

1. Create Contact Form
Click Dashboard Contact Add new

Refere below code for Table Reservation form
<div class="form-group">
<div class="input-with-icon">
<i class="fa-solid fa-user"></i>
[text* rh-your-name class:form-control placeholder "First Name"]
</div>
<div class="input-with-icon">
<i class="fa-solid fa-user"></i>
[text* rh-last-name class:form-control placeholder "Last Name"]
</div>
<div class="input-with-icon">
<i class="fa-solid fa-envelope"></i>
[email* rh-email class:form-control placeholder "Email Address"]
</div>
<div class="input-with-icon">
<i class="fa-solid fa-phone"></i>
[text* rh-phone-number class:form-control placeholder "Phone Number"]
</div>
<div class="input-with-icon">
<i class="fa-solid fa-person-cane"></i>
[select* select-service class:select-field "Relaxations Services" "Medical Facility" "Memory Care" "Assisted Living" "Personalized Care" "Nutrition Supports"]
</div>
<div class="input-with-icon">
<i class="fa-solid fa-comment"></i>
[textarea* hsp-textarea-589 placeholder "Additional Information"]
</div>
<div class="input-with-icon form-button">
<i class="fa-solid fa-magnifying-glass"></i>
[submit class:submit "Send"]
</div>
</div>
Now Select Contact Form


i) Gallery Section

In this way you can edit Homepage.

Post Section
To set up Post Settings follow these instructions.
1) Create Blog Page
i) Proceed to Dashboard Pages Add New
ii) Enter a title for your page, such as “Blog”.
iii) In the Page Attributes section on the right side of the page editor, you may find a “Template” dropdown menu. Select the appropriate template for your blog page.
iv) Click on the “Publish” button to save the changes .

2) Select Blog page as Posts page
Proceed to Dashboard Customizer Homepage Settings

3) Create Posts
Proceed to Dashboard Post Add New
i) Enter Post Content.
ii) Set featured image.
iii) Save the Post.
4) Post Settings
Proceed to Dashboard Customizer Theme Options Post Settings
i) Enable / Disable Post Date.
ii) Enable / Disable Post Author.
iii) Enable / Disable Post Comment.
iv) Enable / Disable Single Post Tag
v) Enable / Disable Single Post Category


Sidebar Settings
1) Install and then activate Classic Widgets plugin.
2) Proceed to -Dashboard- -Appearance- -Widgets- Sidebar
3) Drag and Drop anythings you want.

Additional Settings
In order to proceed with Additional Settings.
Proceed to Dashboard Customizer Theme Options Additional Settings
1. Here you enable or disable scroller.
2. Header Image Attachment.
3. Header Image overlay color.

Footer Widgets Settings
To set up Footer Widgets follow these instructions.
Install and activate Classic Widgets plugin.

Dashboard Appearance Widgets

That's how it will look from the front end.

Footer Section
To set up Footer follow these instructions.
Dashboard Customizer Theme Options Footer Settings
You can alter the copyright text here.
1. Footer Copyright Text.
2. Enable / Disable Footer Link.